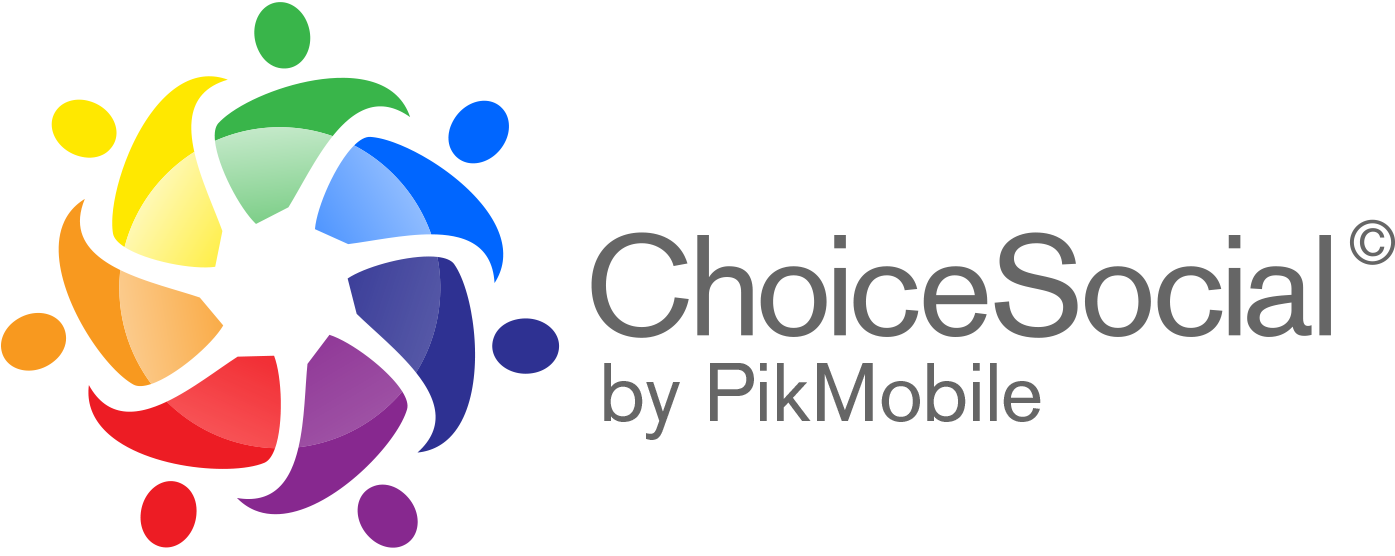Exploring ChoiceSocial
WHAT IS THE PIKSTREAM?
PikStream is our viewing platform for what we call Stories. A Story is a combination of photos and videos that have been posted together to tell one amazing Story.
WHO CAN VIEW MY PHOTOS, AND WHO CAN ADD PHOTOS TO MY STORIES?
ChoiceSocial allows you to select the privacy of your Story:
Everyone on ChoiceSocial (Public).
Just your Followers.
Selected Followers.
A Group.
Only Me.
ADD PHOTOS allows you to choose followers or a group you created to add photos to this Story. Before you post, you can decide if you want to post at the same time to your Twitter account.
(NOTE: You can’t take or upload photos from a desktop computer.)
HOW DO I SEARCH ON CHOICESOCIAL?
To search for people, hashtags or key words, tap EXPLORE tab and enter a search in the search bar at the top of the screen. You can choose to search for People, Brands or hashtags, and you can search people by their name or @username. The search results will provide any combination of users, hashtags, or comments that meet your search request. (NOTE: You can also search ChoiceSocial on the Web viewer.)
HOW DO I LIKE A PHOTO OR VIDEO?
Just tap the LIKE icon below the post. There are six ‘like’ options to choose from.
HOW DO I COMMENT ON A PHOTO OR VIDEO?
Tap the comment icon below the photo or video and type your comment, the tap POST. The person who posted the photo will be notified that you have commented on that photo.
HOW DO I REPLY TO SOMEONE IN A COMMENT?
Reply to someone in a comment thread by tagging them (@username) in your comment. They’ll get a notification to view the comment.
HOW CAN I TURN NOTIFICATIONS ON OR OFF TO BE NOTIFIED WHEN A STORY ADDS A PHOTO?
Tap the STAR icon below the Story to get a notification when a new photo/video is added. (NOTE: the Star will light up. Tap the word again to turn it off.)
HOW CAN I SAVE A PHOTO, REPORT A PHOTO, OR REQUEST TO ADD A PHOTO?
To save, report, or request to add a photo to a Story, press and hold on the photo and the Story Option Menu will appear. (NOTE: The DOWN ARROW in the upper right-hand corner of the photo will also activate this menu.)
Tap CLOSE when you are finished.
HOW CAN I SHARE OR REPOST A PHOTO TO ANOTHER STORY?
To repost a photo to another Story, tap the SHARE arrow. The Share Option Menu will appear:
Share Story will repost the entire Story. You can add a comment before you share.
Re-post will only repost the image you have selected. (NOTE: When you repost a photo, it will have the original photographer’s attribution and link to their Story.)
Share on Facebook and Share on Twitter will share to the account that you have selected on those social media platforms.
Share by Email and Share by Text will create a shareable link to the Story and the image that you’ve selected will be included.
HOW CAN I TRIM A LONG VIDEO?
When you select a video to post on ChoiceSocial, that is more than two minutes in length, the app will break the video up into a series of 2-minute clips. If you want to trim your video, select DON’T SPLIT, then tap TRIM VIDEO. There you can either split the video into 2-minute segments or “go to trim video.” Move the yellow edit area to trim the video and save.
HOW DO I TURN SOUND ON OR OFF WHEN WATCHING A VIDEO?
To turn sound on or off while watching a video, tap the VOLUME icon in the upper right-hand corner of the video while it’s playing. When the sound is on, you can use the iPhone’s volume buttons to adjust the volume.
HOW DO I ZOOM IN ON PHOTOS OR VIDEOS?
You can zoom in on any photo or video you see in PikStream, on someone’s profile, or on the grid view.
To zoom in on a photo or video, double tap the photo, then pinch by sliding two fingers in opposite directions on the screen. You can also turn your phone sideways for full-screen viewing.
HOW DO I USE THE GRID VIEW?
Tap the ::: Grid option to see all of the photos in Grid View.
Tap Close ::: at the bottom to close.
In Grid View tap any photo to see the larger image. Use two fingers to zoom in for more detail.
Tap Story View to go back to that view, or tap anywhere to return to Grid View